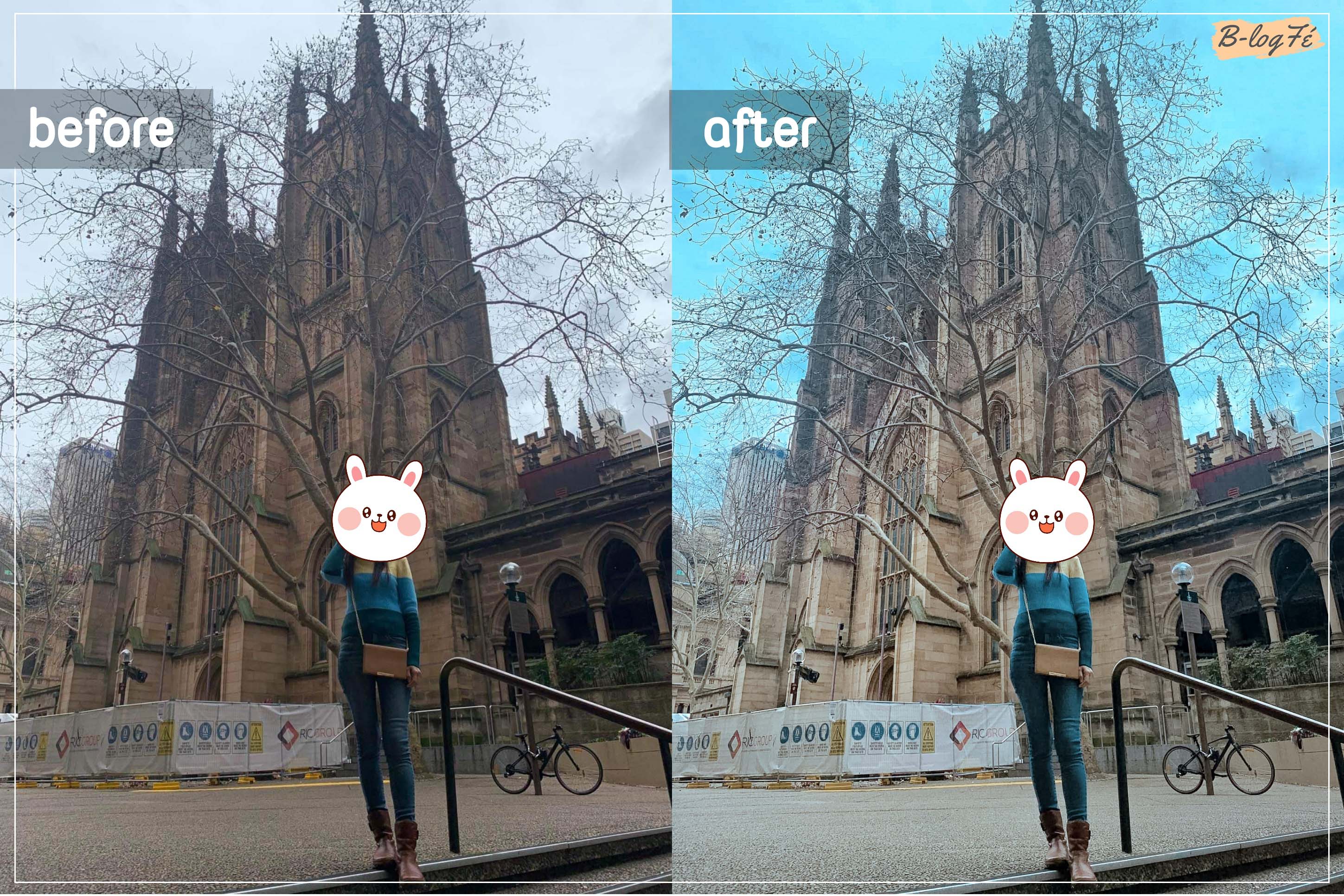เนื่องจากเรามีรีเควสขอคำแนะนำเกี่ยวกับการแต่งรูปท้องฟ้ายังไงให้ดูสดใส เพราะถ่ายมาช่วงอากาศครึ้ม เมฆบดบังสีของท้องฟ้าจนไม่เหลือสีฟ้าเลย
วันนี้เราเลยจะมาสอนการแต่งรูปเปลี่ยนฟ้าครึ้มให้เป็นฟ้าสดใสแบบช่วงเวลาปกติกัน โดยจะใช้ 2 แอป คือ แอป Lightroom มาเปลี่ยนสีท้องฟ้า และแอป Snapseed มาปรับทิศทางและเสริมความสว่างให้แสง
เอาล่ะ เรามาเริ่มกันที่การเปลี่ยนสีท้องฟ้ากันก่อนเลย
__________________________
Lightroom
ทำให้ท้องฟ้าครึ้มดูสดใสและมีสีฟ้าขึ้นมาราวกับช่วงนั้นไม่มีเมฆ
1. เข้าไปปรับที่ "สี" > "มิกซ์" แล้วมาปรับที่ "สีน้ำเงิน"
เริ่มที่ "เฉดสี" ไปทางซ้าย (-) เพื่อดึงสีน้ำเงินตามธรรมชาติที่เหลือบอยู่บนฟ้าให้ชัดเจนและกลายเป็นสีฟ้ามากขึ้น (ยิ่งลบมากยิ่งฟ้ามาก)
ดึง "ความอิ่มของสี" (+) เพิ่ม เพื่อเห็นสีฟ้าที่ชัดเจนขึ้น
ลด "ความสว่าง" (-) ลง ทำให้สีขาวของเมฆนั้นจางลงและเห็นสีของท้องฟ้ามากขึ้น
(ทั้งนี้ควรปรับทั้ง 3 สิ่งนี้ไปด้วยกันตามความเหมาะสม ไม่อิ่มสีเกินและไม่ลดความสว่างเกิน)
จากนั้น "บันทึกรูป" แล้ว "นำเข้า" รูปที่บันทึกนั้นมาแต่งต่อ เพราะเราจะปรับสีท้องฟ้าที่ดูเป็นฟ้าจี๊ดจ๊าดก่อนหน้านั้น มาเป็นท้องฟ้าสีปกติกัน
(เนื่องจากภาพออริจินัลนั้นเป็นฟ้าครึ้ม จึงต้องปรับสีให้เป็นท้องฟ้าแบบปกติที่มีสัดส่วนของเมฆน้อยลงและเห็นสีฟ้าน้ำเงินมากขึ้น เราจึงต้องปรับสีน้ำเงินให้เป็นสีฟ้าก่อน แล้วจึงมาปรับที่สีฟ้าเพื่อเปลี่ยนให้เป็นสีน้ำเงินอีกครั้ง)
2. หลังจากนำเข้ารูปที่ปรับสีน้ำเงินมาแล้ว ให้เข้ามาที่ "สี" > "มิกซ์" ปรับที่วงสีฟ้า เลื่อนเฉดสีไปทางสีน้ำเงิน (+) (ขวา) เพื่อปรับเฉดสีจากฟ้าเป็นน้ำเงิน
** หากปรับพร้อมกับสีน้ำเงินก่อนหน้านั้นจะทำให้ปรับไม่ได้ เนื่องจากรูปออริจินัลนั้นเป็นส่วนของสีน้ำเงิน แม้ปรับออกมาเป็นสีฟ้าแล้วเราจะปรับสีฟ้าตอนนั้นเป็นสีน้ำเงินเลยไม่ได้ จึงต้องบันทึกภาพที่เราปรับให้เป็นสีฟ้าแล้ว มาปรับสีฟ้าให้เป็นสีน้ำเงินใหม่อีกครั้ง **
ให้ปรับ "ความอิ่มของสี" เพิ่มขึ้น อยากให้สีท้องฟ้าเข้ม ชัดขนาดไหนก็ปรับเพิ่มขึ้นตามความพอใจและความเหมาะสมได้เลย แต่ไม่แนะนำให้ปรับความสว่างอีกแล้ว เพราะหากเพิ่มความสว่างขึ้นก็จะกลายเป็นเมฆสีขาวเหมือนเดิม หากลดลงจะทำให้สีเข้มเกินจริง
ทั้งนี้แนะนำให้ปรับให้ดูเป็นธรรมชาติเข้าไว้ ก็จะได้รูปท้องฟ้าที่ดูเหมือนถ่ายออกมาตอนฟ้าสดใส(แม้แสงรอบข้างจะมืดก็ตาม ฮ่าๆ)
3. ลบหมอกควัน เอาแค่พอไม่มีเฟด รูปดูชัดขึ้น แต่ไม่ควรเพิ่มจนรูปดูเปลี่ยนสีไป โดยเข้าไปที่ "เอฟเฟ็กต์" เลือก "ลบหมอกควัน" (+) เพื่อลดเฟดที่มีในภาพ ทำให้ภาพดูชัดขึ้นราวกับหมอกควันได้หายไปแล้ว
* ปรับแสงให้ดูเป็นธรรมชาติเข้ากับสีของท้องฟ้าที่ดูสดใสขึ้น *
* Snapseed *
1. หาทิศทางของแสงในภาพที่ถ่ายมา ดูได้จาก "ความสว่าง" "ความมืด" ในภาพ
แล้วนำมาปรับแสงที่แอป Snapseed เลือกเครื่องมือ "ปรับเฉพาะส่วน" เลือกปรับความสว่างตามจุดต่างๆที่เราจะให้มีแสง โดยการเพิ่มจุดแล้วซูมขยายพื้นที่ๆต้องการ (ปรับได้สูงสุด 8 จุด หากต้องการปรับเพิ่มให้กดเครื่องหมายถูกก่อนแล้วค่อยกลับมาปรับใหม่อีกครั้งได้มากตามต้องการ)
ส่วนหัวของปราสาทที่ดูมืดไป อยากปรับให้สว่างพอดีกับตัวปราสาท ค่อยๆปรับตามจุดเล็กๆโดยเพิ่ม "ความสว่าง" ลด "คอนทราสต์" และเพิ่ม "โครงสร้าง" ปรับเอาแค่พอเหมาะสมและดูเป็นธรรมชาติกลมกลืนกันทั้งตัวปราสาท ค่อยๆปรับ ค่อยๆเพิ่ม/ลดไปทีละจุดจนกว่าจะพอใจได้เลยทั้งตัวแบบและแบล็กกราวด์ เสร็จแล้วบันทึกโลด
เก็บรายละเอียดต่อที่ Lightroom
นำเข้ารูปที่ปรับแสงจาก Snapseed แล้วเข้ามาใน Lightroom
1. เข้าไปที่ "สี" ลด "ความอิ่มของสี" จากนั้นต่อที่ "มิกซ์" เพื่อปรับสีตัวปราสาท
ปรับที่สี ส้ม , เหลือง พร้อมลดความอิ่มของสีลงมา และปรับสีเขียว ให้เฉดสีไปทางเหลือง ลดความอิ่มของสี เพิ่มความสว่างให้ดูกลมกลืนกับตัวปราสาท
2. ปรับวงล้อสีใน "การเกลี่ย" เพื่อปรับเรื่องสีของแสง
3. ปรับที่ "แสง" ลดเงา เพิ่มสีดำ ลดคอนทราสต์เพื่อให้ภาพดูสมูท
4. ปรับ "รายละเอียด" เพิ่มความคมชัด ลดจุดรบกวนสี เพราะเราปรับสีมาเยอะมากทำให้บางครั้งเกิดจุดสีแปลกปลอมอยู่บนภาพ
______________________________